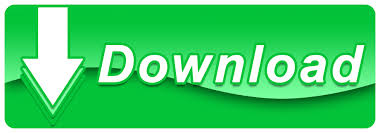
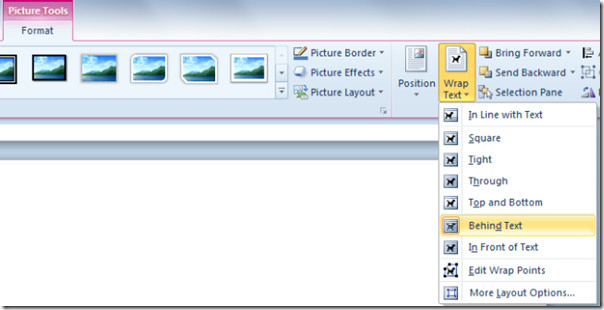
Choose Format Data Series, Fill and select Picture or texture fill. To do this, select the column or bar that you want to change, and right-click the mouse. Replacing basic bars in charts with images gets your point across at a glance.Instead of filling your 2D column or bar charts with solid colors or boring patterns, you can fill them with images. Deselect Rotate with Shape if you want the image to remain horizontal even if you rotate the shape.Ĭlick one of the Fill options in the ‘Picture or texture fill area’ to alter the image transparency inside the shape. If you increase both the Width setting and the Height setting, you can adjust the position of the image in the shape by using the Offset options. Likewise, if the image is stretched so that it is wider than it should be, increase the Picture Position: Height setting. Click the Crop option and, if your image is stretched so that everything is taller than it should be, increase the Picture Position: Width setting. If your image looks out of proportion inside the shape, select the shape, right-click it, and choose Format Shape. You can also create your own custom shapes by using the Curve or Freeform tools and then fill them with images, too. From the Format tab, select Shape Fill, Picture select a picture to use and click Insert. Once you’ve selected the shape, the Drawing Tools tab appears. Hold the Shift key as you do this, to draw a perfect circle. To see this feature at work, choose Insert, Shapes and select a shape–say, the ellipse. Insert Images into a Circle, a Heart, or Any Shapeīreak images out of their square boxes.You can create an image embedded in nearly any kind of shape in Microsoft Word. From here you can select a wrapping option again, Square is a good choice. To do this, click the image to select it, choose Picture Tools, Format, and then click the Wrap Text dropdown list. If you prefer, you can change the settings for each individual image after you have inserted it into your document. You can change this, if necessary, for a particular image, but most of the time this is the exact setting you’ll want. In the future, when you insert an image into a Word document, text will wrap around the image neatly. I recommend the Square option as a good choice. From the Cut, Copy, and Paste options, locate Insert/Paste Picture As and set it to anything except ‘In line with text’.

To do this, before you insert an image, choose File, Options, Advanced. Rather than configuring the wrap setting for each individual image, I suggest that you change the Word setting that controls how images are inserted. You can rotate the images, but the text doesn’t wrap around them properly, so you’ll have to change the image wrap setting before you can continue. This setting makes images behave like text characters so they don’t move around the page properly. Adjudt these settings to ensure that text wraps around all of your images in Word.Word 2010 includes the new graphics engine that Excel 2007 and PowerPoint 2007 had, but Word 2007 did not.Īnnoyingly, however, Word continues to insert images as “in line with text”–the one setting you’ll probably never want to use unless you’re inserting an image into a table cell.
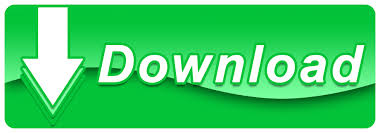

 0 kommentar(er)
0 kommentar(er)
